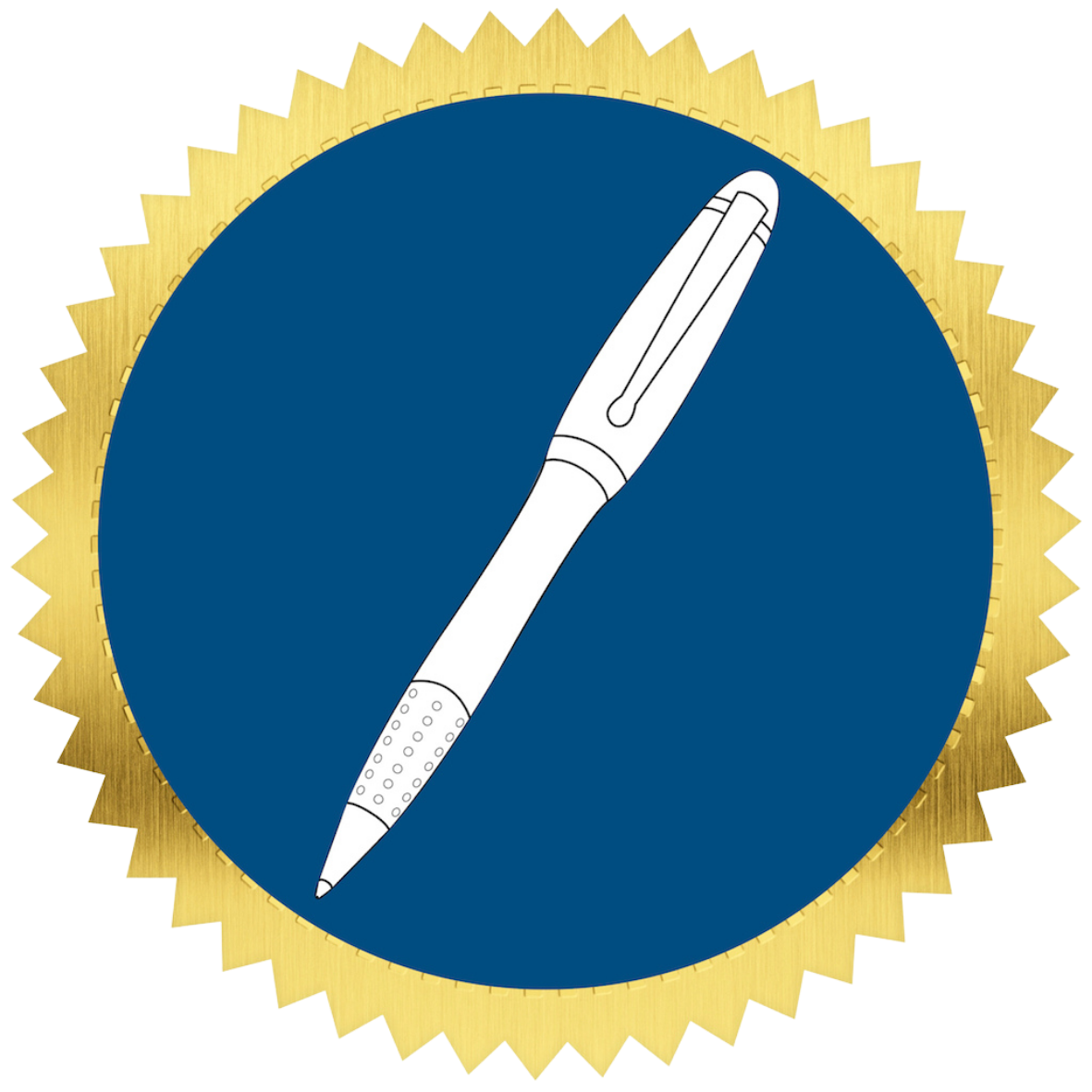Customizing Form in Calendars: Step-by-Step Guide
Accessing Template Calendars
Two template calendars available in your account.
Click on "Share" and view the scheduling link to see custom form fields.
Customizing Form Components
If services need to be added or removed, go back to CRM account.
Navigate to the "Sites" section and click on "Forms" then "Builder".
Duplicate the template to edit without changing the original.
Editing Form Fields
Add or remove fields by clicking on the top left to add a form element.
Default form fields or custom fields can be added.
Fields like preferred contact method, document type, and referral source can be customized.
Adding New Fields
Click to add a new field, select field type, name, and group.
Save the new field and drag it to the desired location on the form.
Update questions as required or change labels.
Updating and Saving Form
Once satisfied with the form, save the changes.
Update the form on your calendar by going back to calendar settings.
Select the updated form in the forms and payments section and save.
Customizing Existing Fields
To remove existing options, go to CRM settings and custom fields.
Scroll to the appointment booking information folder and edit the custom field.
Update options, add or remove fields, and save changes.
Completing Customization
Ensure that the field name may differ from the label on the form.
Any changes made to custom fields will reflect on the front end.
Add new custom fields if needed and save changes.
Finalizing Custom Fields
Once all customizations are complete, exit the editing mode.
Custom fields for forms and calendar booking links are now set up.
Next Steps
In the next video, learn how to customize the calendar link and automated email sign-in sequence reminders.