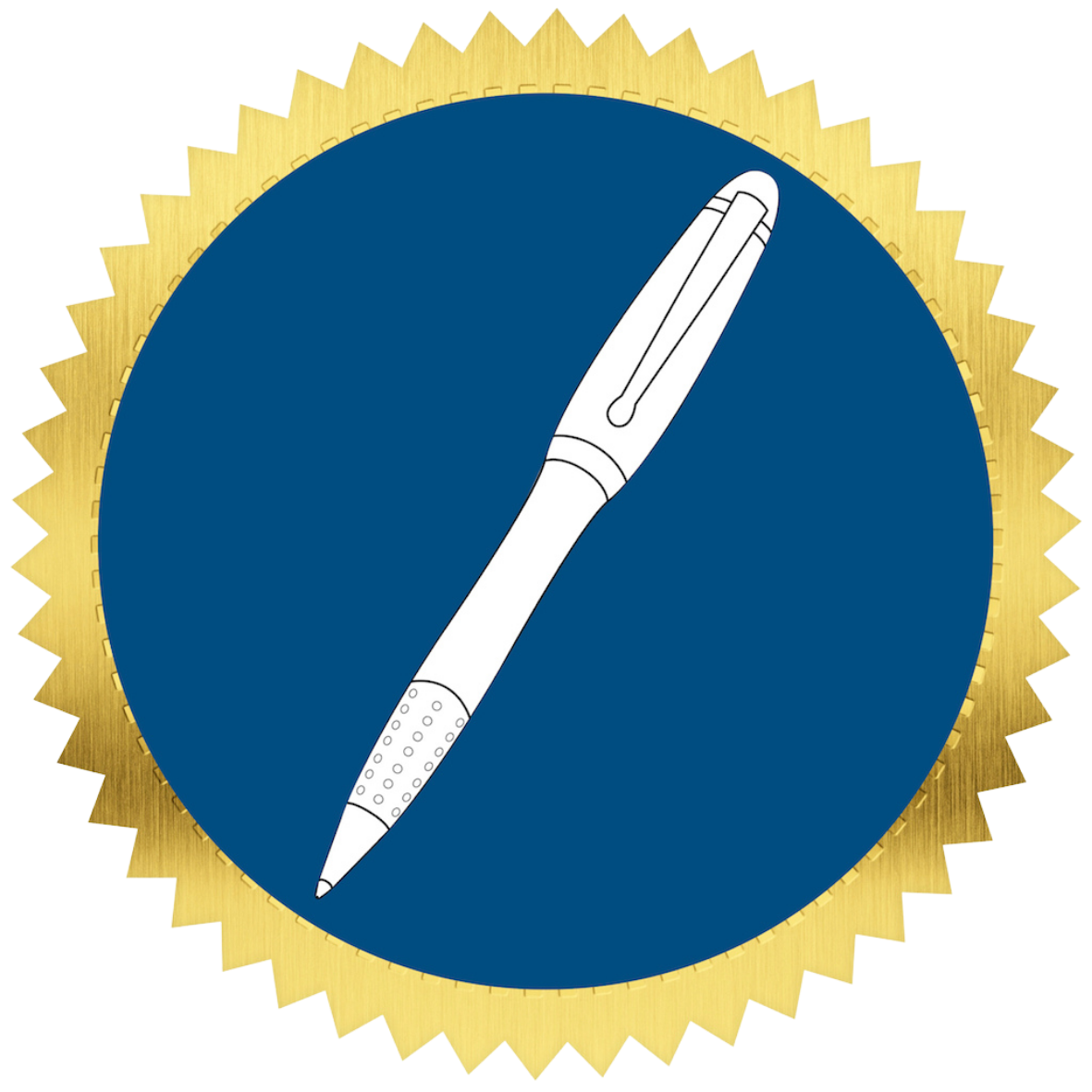Connecting Calendars to Google My Business Profile: A Step-by-Step Guide
Set Up Calendars in CRM
Access calendar settings in the CRM.
Ensure template calendars are set up and customized.
Place calendars in a group if not already done.
Create additional calendars by cloning existing ones if needed.
Create a Service Menu
Set up a service menu in the CRM.
Add descriptions and services to the service menu.
Enable Google Organic Booking
Navigate to the Connections page in the CRM.
Turn on Google Organic Booking.
Select the primary service page and link desired service calendars.
Upload Changes
Confirm selections and upload changes.
Changes may take 24 to 48 hours to reflect on Google My Business profile.
Client Booking Process
Clients can now book appointments directly from Google My Business.
They can select dates, times, and services.
Payment options can be integrated if needed.
Service Calendar Sharing
Copy the scheduling link for sharing the service calendar.
Clients can book services directly through the shared link.
Important Notes
Only service type calendars can be linked to Google Business profiles.
Ensure calendars are in a group for them to be added to a service menu.
Create new groups if necessary.
Regularly update service menus and connection details for accuracy.
Conclusion
Following these steps will ensure seamless integration of calendars with Google My Business.
For further assistance, reach out to the community or support team.
Link to Loom