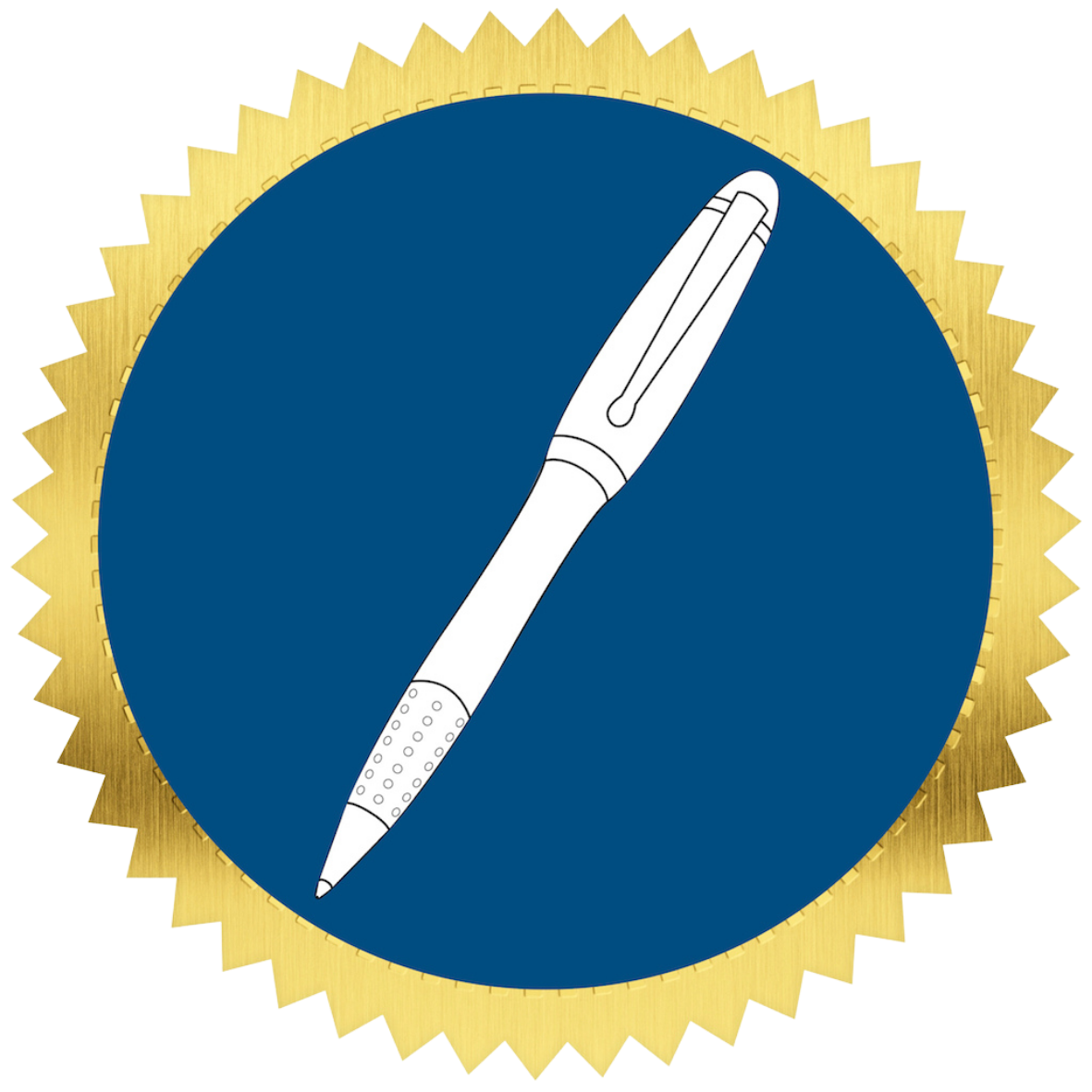Key Note: If you do not use any of these tools, you are not required to connect them or create accounts for them! You can mark this lesson complete at the bottom and move to the next lesson.
By connecting these accounts, the CRM is able to;
Schedule meetings, including virtual!
Keep your iCloud or Outlook calendar updated.
By connecting these accounts, you can streamline your scheduling process, making it easier to organize virtual meetings and keep your appointments in sync.
Step-by-Step Guide
Access Integrations Settings:
Go to 'My Profile' settings in your CRM.
Look for a section on the left called "Integrations".
Connect Your Accounts:
If you use Zoom for virtual meetings, Outlook, or iCloud for managing your calendar, you'll see options to connect each of these.
Click "Connect" next to the service you want to integrate with your CRM.
Follow the prompts to log in to your account for each service. This will link your account directly to the CRM.
Finalize Integration:
After logging in, follow any additional steps required by the service to authorize the CRM to access your account.
Once connected, your CRM will automatically sync with your Zoom, Outlook, or iCloud calendar, ensuring your appointments and meetings are up-to-date.
Key Terms Explained
Integrations: These are connections between your CRM and other software applications (like Zoom, iCloud, or Outlook) that allow them to share information and work together more efficiently.
Virtual Meetings: Meetings held over the internet using platforms like Zoom, allowing participants to communicate without being physically present in the same location.
By integrating Zoom, iCloud, and Outlook with your Notary Success CRM, you're setting up a system that simplifies the management of your appointments and enhances your ability to conduct meetings. This integration ensures that your CRM serves as the central hub for all your scheduling needs, keeping your business operations smooth and efficient.