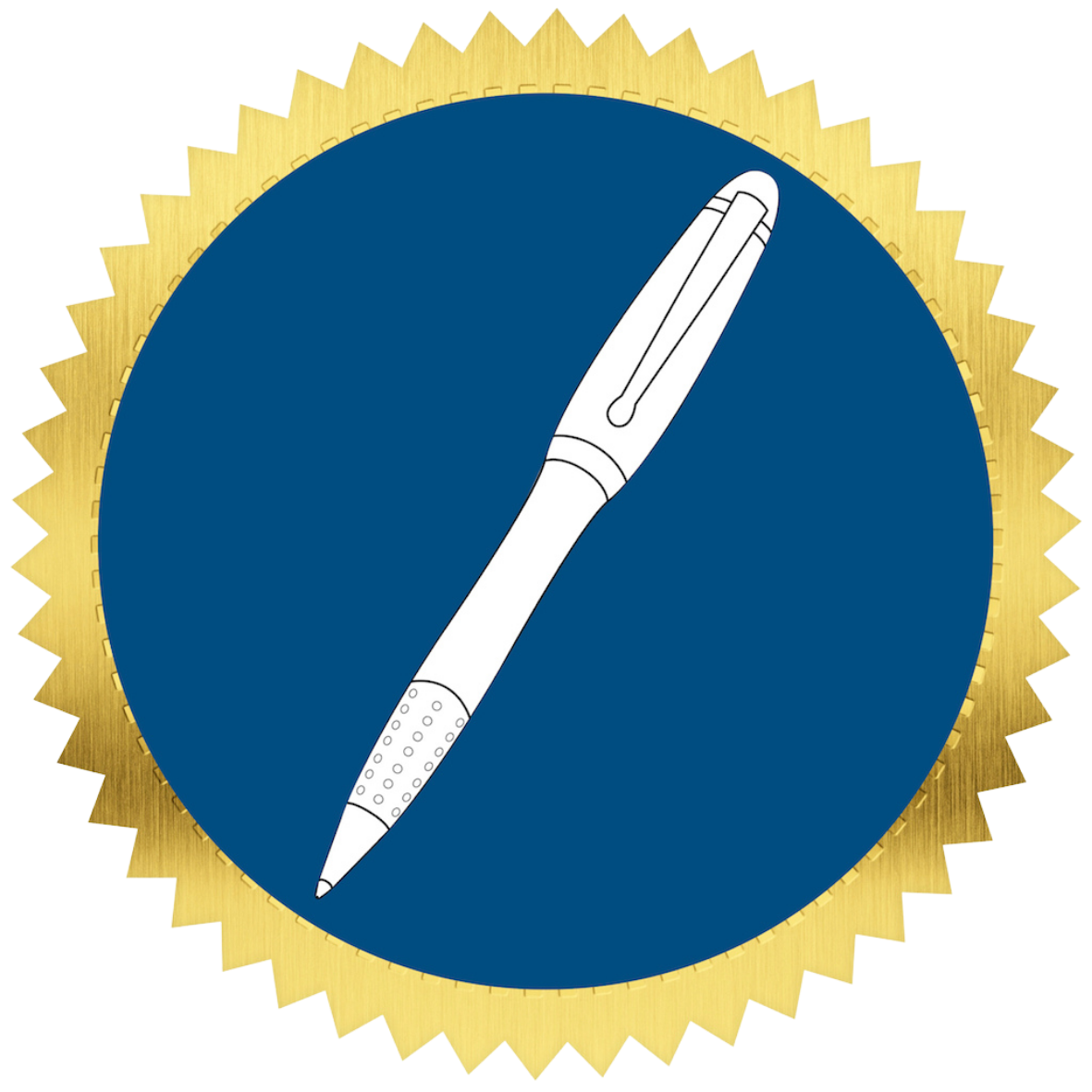Email Template Customization
Key Steps
Open the email builder tool and set your preferred logo.
Save the template before proceeding to edit the email copy.
Click on the element containing the text you want to edit.
Customize the text according to your preference.
Utilize custom values to automate information insertion.
Use the contact first name custom value by hovering over the custom values section and selecting the contact's first name.
Save the template periodically to avoid losing any work.
Customize text formatting by highlighting text and using functions like bold, italicize, underline, and change font color.
Create hyperlinks by highlighting text, clicking on the link text icon, and inserting the desired URL.
Align text by selecting the element and choosing alignment options like left, center, right, or justify.
Adjust element spacing and font size by highlighting the text and selecting the desired font and size.
Update the custom calendar link if necessary by highlighting the section, linking the text, and updating the URL.
Save the template after making all customizations.
Cautionary Notes
Be cautious not to use the user field when referencing the contact in the email.
Ensure to save the template regularly to prevent data loss.
Double-check hyperlinks and custom values for accuracy.
Avoid deleting essential information without proper review.
Tips for Efficiency
Use custom values to automate repetitive information.
Save templates frequently to avoid losing progress.
Maintain consistency in text formatting for a professional look.
Test hyperlinks and custom values to ensure they function correctly.
Preview the email template before finalizing to check for any discrepancies.
By following these steps, you can efficiently customize email templates using the email builder tool to create professional and personalized emails for effective communication.
Link to Loom
https://www.loom.com/share/dc1edf4e56d748b2b282e9c20c62b018
Customizing Email Templates in the Email Builder
Opening the Email Builder
Set preferred logo
Save the template
Editing the Copy
Click on the element to edit text directly
Customize and change text as needed
Use custom values in brackets to pull information from the system
Important custom value: contact first name
Adding Custom Values
Hover over the custom values section
Click on the contact element to reference the recipient
Select the contact's first name to auto-populate
Formatting Text
Highlight text to customize
Bold, italicize, underline, change font color
Create hyperlinks by highlighting text and adding a URL
Aligning Elements
Highlight element to change alignment
Options: center, right, left align, justify
Recommended: align text left
Adjusting Font Size and Spacing
Highlight text, choose font and size
Adjust text size for specific sections
Bold text if needed
Adding Custom Calendar Link
Update the link for custom availability or calendar
Save template after making changes
Footer Section
Pre-populated with user's email signature
Customize email signature or remove footer component
Testing Email
Click on three dots and select test email
Customize sender, recipient, subject line
Save settings and send test email to preview
Finalizing Email
Edit settings for from name, from email, subject line
Save template and settings
View version history and preview template
Completing the Process
Update the email name and save template
Return to email template builder home page
Keep track of updates with updated on date and user
Next Steps
Update emails in automation in the following video.
Link to Loom